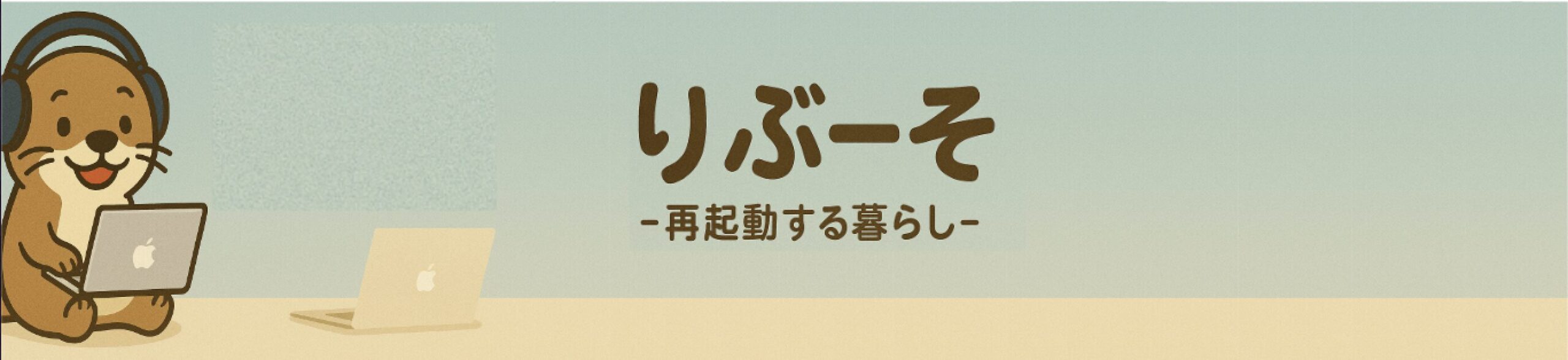こんにちは!iPad mini第5世代を営業や現場でガチ活用しているミチです。
手のひらサイズで軽くて便利なiPad miniですが、「思ったより使いこなせない」「設定で戸惑う」という声をよく聞きます。
実はiPad miniは、ちょっとした設定変更で“仕事専用マシン”に大化けするポテンシャルがあるんです。
今回は、現場仕事・営業活動で毎日iPad miniを使い倒してる僕が、仕事に本気で役立つ設定術5選を厳選して紹介します!
・Pad miniを仕事用で持っているけど活かしきれていない人
・現場や営業で「すぐに資料を出したい」「素早くメモを取りたい」人
・無駄なアプリや通知を整理して、集中できる作業環境を作りたい人
1. ホーム画面とウィジェットで“即戦力化”
仕事中にアプリを探してモタモタ…もうやめましょう。
1画面目を仕事用に統一&ウィジェットで情報を可視化するだけで、iPad miniが一気にビジネス仕様に変わります。
✅ 設定ポイント:仕事アプリはページを分けて
- Dockに:Safari / Googleマップ / フリーボード / Googleキープ / 計算機/カレンダー/メモ/カメラ/設定
- 1画面目に:Chrome・オフィス関連・Googleアプリなど仕事アプリのみ
- 2画面目に:プライベートで使用するアプリ
- ウィジェットに:天気・リマインダー・バッテリー情報
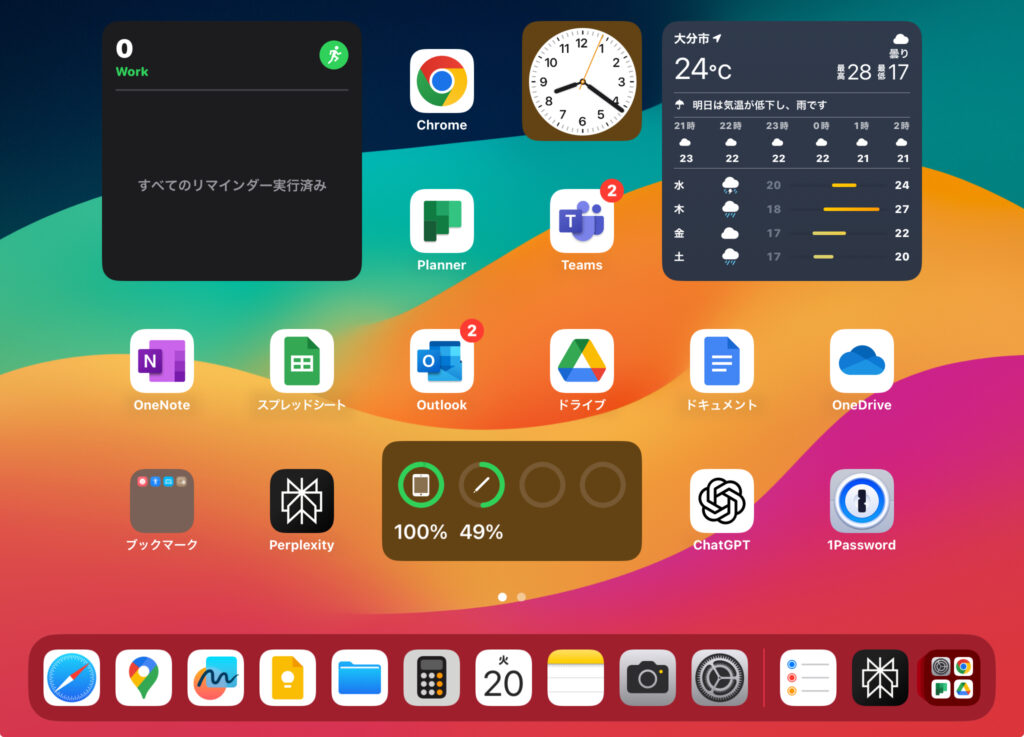
▶ これで「開いた瞬間に仕事に集中できるホーム画面」が完成!
2. 集中モードで“通知ノイズ排除”
商談中にプライベートの通知が出て気まずい…そんな経験ないですか?
集中モードをシーンごとに分けて設定しておくと、必要な通知だけ受け取る静かなiPadが実現します。
✅ おすすめ集中モード:仕事モード
- 通知を許可
- Teams/メッセージ/Outlook/Onedriveといった仕事に関係するアプリを選択
- 画面をカスタマイズ
- 先ほどの設定で仕事アプリを集約した1画面目を選択
- スケジュールを設定
- 現在の仕事時間帯に合わせて8:00~18:00
- 集中モードフィルタ
- 消音モードをオンにする
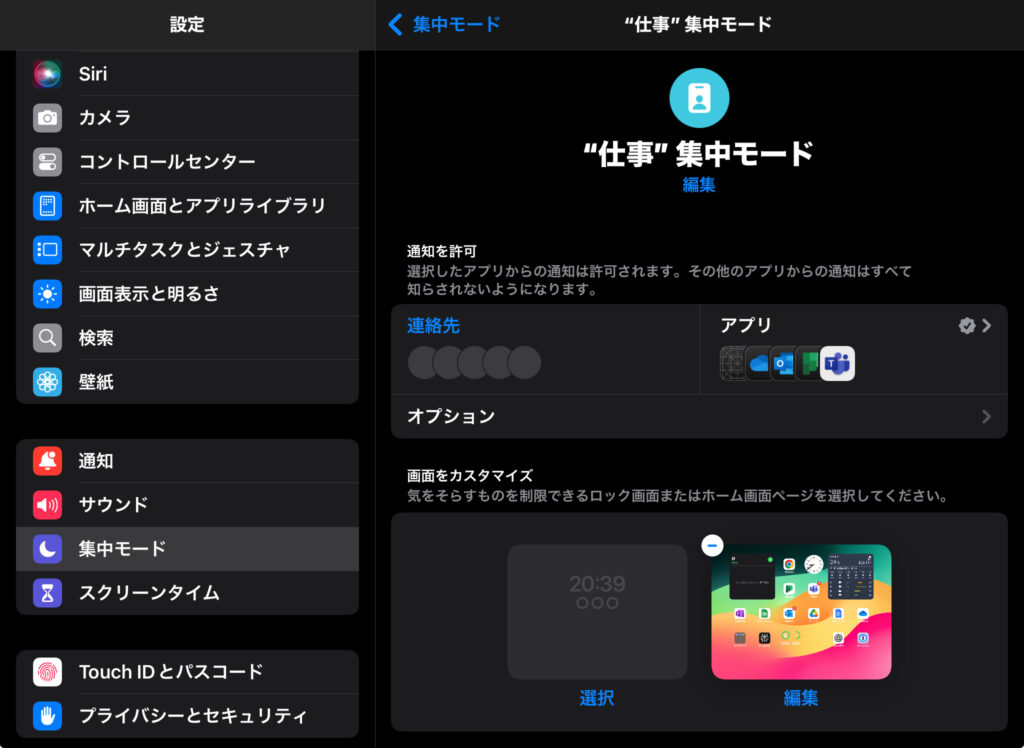
▶ 事前に自動切り替え設定しておけば、切り替え忘れもなし!
3. Apple Pencil設定で“紙を超える手書き環境”
現場で手書きメモを取るなら、ロック解除→即書ける環境がベスト。
Apple PencilとiPad miniを組み合わせれば、「紙より速い」仕事メモ環境が手に入ります。
✅ 設定ポイント:すぐに使える環境づくり
- 設定 → Apple Pencil →左下隅:スクリーンショット 右下隅:クイックメモ
- 設定→アプリ→メモ→最後のクイックメモを再会:ON ロック画面からメモにアクセス:ON
- おすすめアプリ:純正メモ
- ペーパーライクフィルムを貼れば書き心地が紙に近づく!
- カバーはつけない

▶ とにかく書きたい時にすぐ書くことが出来る環境作りが大切!
4. ファイルアプリで“資料整理と共有がラクに”
iPad miniには標準で「ファイル」アプリが搭載されてます。
ここにクラウドを紐づけると、iPad一台でどこでも資料アクセス・即共有できるようになります。
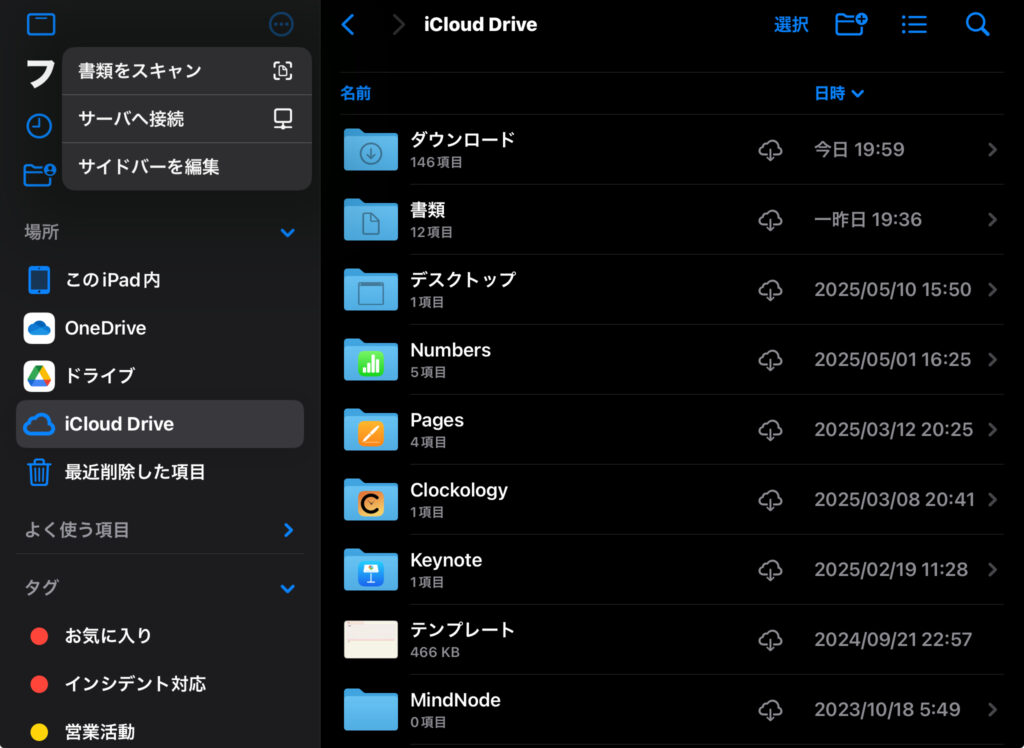
GoogleDriveやOnedriveアプリを入れればファイルアプリに自動的に表示されるようになり、複数のクラウドサービスを一元的に確認できるようになります。
もし表示されなければ、ファイルアプリを開き上部の3点メニューからサイドバーを編集メニューを開くと、ON/OFFのスイッチが出てくるのでOFFになっていないか確認しましょう。
✅ 設定方法:
- OneDrive / Dropbox / Google Drive のアプリをiPadに追加する
- よく使うフォルダは「よく使う項目」にピン留め
- 最近使用したファイルは常にトップに表示
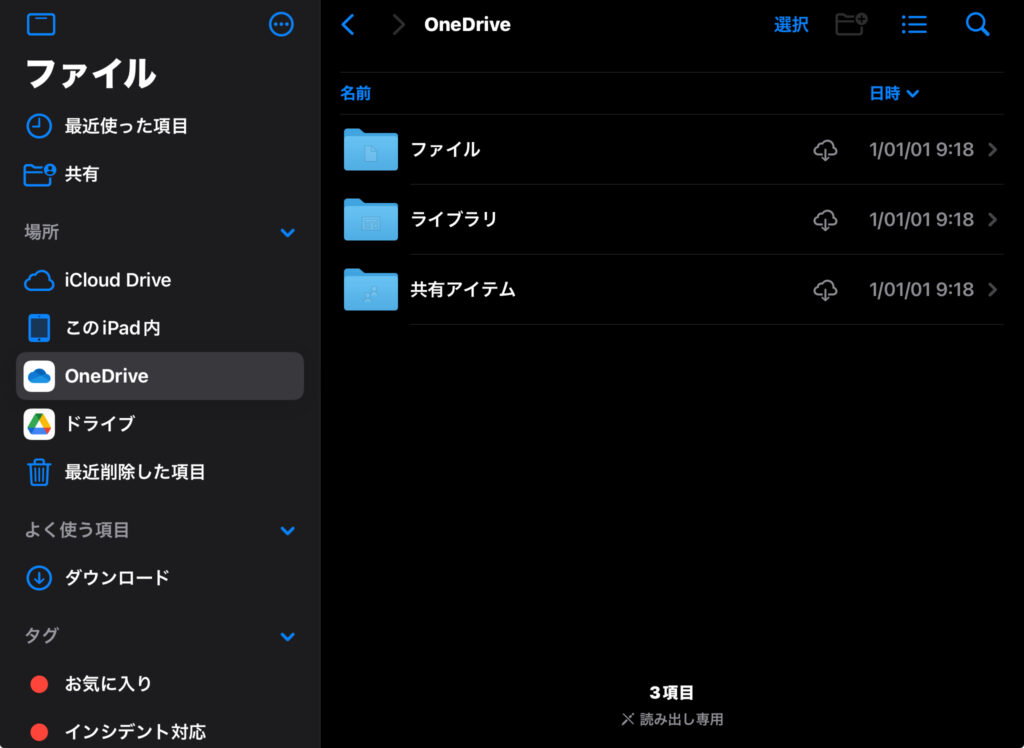
▶ 現場や出先でも「今すぐあのファイルを見たい」と思った時に即対応!
5. ビデオ録画&スクショ活用で“報告が爆速に”
現場の流れやトラブル内容を録画やスクショで説明したり・テキスト化すると、報告の手間が激減します。
Apple Pencilで書き込みながら説明すれば、伝わりやすさもアップ!
✅ 使い方例:
- GoogleKeepアプリもしくは純正メモアプリに画像を追加しテキストを抽出
- 画像をメモに追加し画像をクリック→3点メニューからテキスト認識(Keep)
- 画像をメモに追加し画像をクリック→テキスト抽出したいところを長押しすると選択してコピー可能
- スクショ+抽出したテキストで図解メモ → そのまま報告ツールへ
▶ 言葉だけじゃ伝わらない現場の情報も、これでバッチリ伝達!
まとめ|設定するだけで、iPad miniが“戦力”になる
iPad miniは、初期設定のままじゃ“ちょっと便利なガジェット”止まり。
でも、今回紹介した5つの設定をするだけで、一気にビジネス特化の相棒マシンに変身します。
あなたの仕事スタイルに合わせて、iPad miniをもっと“武器化”していきましょう!
以上、ミチでした。
👉 次回予告:【現場×社内業務】iPad mini × MacBook Airで仕事が回り出す|リアルな活用術を4ステップで解説
作業効率をさらに引き上げたい人は要チェックです!